bxm's IT Story
Cloud 저장소 구축 본문
## 클라우드 저장소 구축 ##
- 웹 하드도 유용하지만, 클라우드 서비스가 더 편리하다. 이유는, 웹하드는 웹 브라우져를 통해서 파일을 다운로드해야
하며, 파일을 변경한 후에는 다시 업로드해야만 한다.
하지만 클라우드 서비스는 웹 브라우져를 사용할 필요가 없이 자연스럽게 자신의 하드디스크에 접근한다.
그래서 클라우드 서비스는 서버의 설정 뿐 아니라 클라이언트 프로그램도 설치해야 하고, PC 부팅 시에 자동으로 동작
하도록 해야 한다. 이제 클라우드 서비스 도구 중에 오픈소스이며 기능도 막강한 ownCloud를 사용해보자.
동기화 기능
- 대표적인 서비스로는 <구글 드라이브>, <네이버의 N드라이브>, <MS의 윈드라이브> 등이 있다.
## 이렇게 좋은 플랫폼들이 있음에도 찝찝한 이유는, 나의 개인정보들이 해당 클라우드에 저장되기 때문이다.
## 따라서 집에 있는 하드디스크처럼 사용하려면, 내가 스스로 구축해서 사용하는 것이 더 유용하다.
Host PC]
https://ftp.icm.edu.pl/packages/owncloud/
## ownClud-7.~ 중 제일 높은 버젼을 다운로드 받기. 다운로드 후 Win2016 wwwroot 디렉토리로 이동 !!
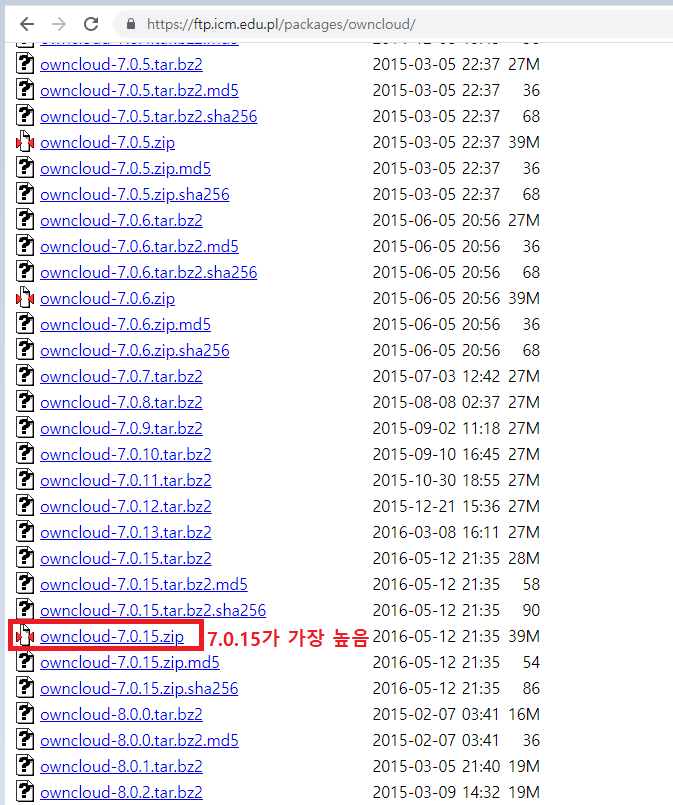
Win2016]

## 당연한 소리지만 IUSR 권한 확인

[Win+R] - [inetmgr]




## 처리기 매핑을 해준 이유 !!
처리기 매핑을 설정하는 이유는 ownCloud 클라이언트 프로그램과 충돌나는 부분을 방지하기 위해서이다.
## WebDAV는 Web-based Distributed Authoring and Versioning(웹 기반 분산형 저작 및 버전 관리)의 약어이다.
이는 HTTP(S) 프로토콜의 확장 세트로서 이를 사용하여 웹 서버를 표준 네트워크 드라이브로 표시할 수 있다.


Win701]




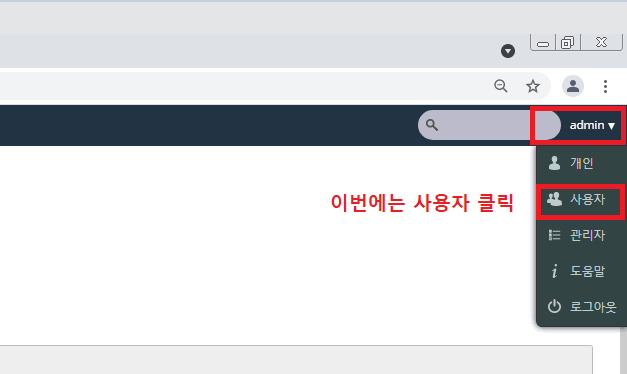

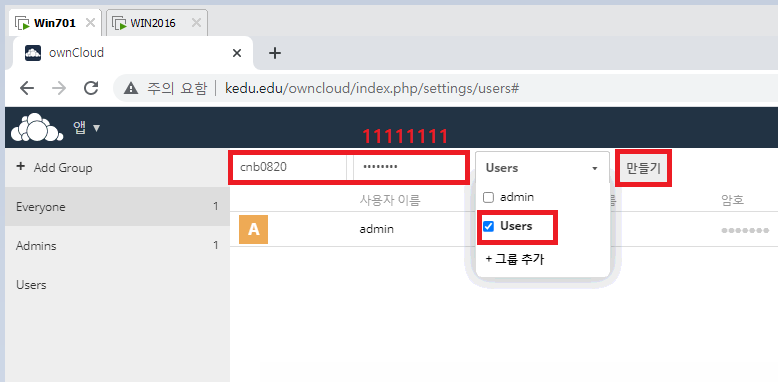

## 이제 로그아웃후에 새로 만든 아이디로 로그인해보기.
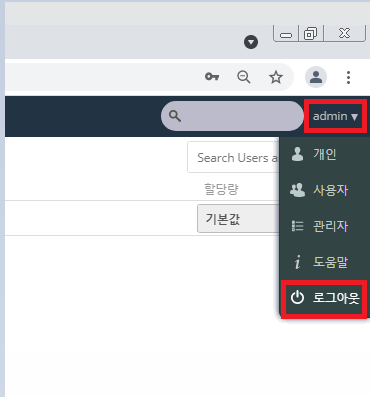
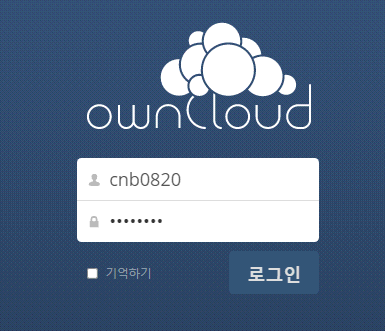






## 클라우드 동기화 ##
Win701]
https://owncloud.com/desktop-app/

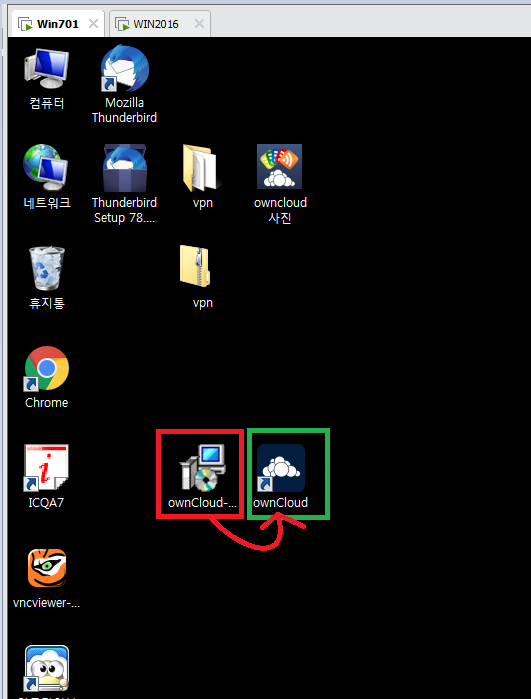
## 동기화 시켜보기




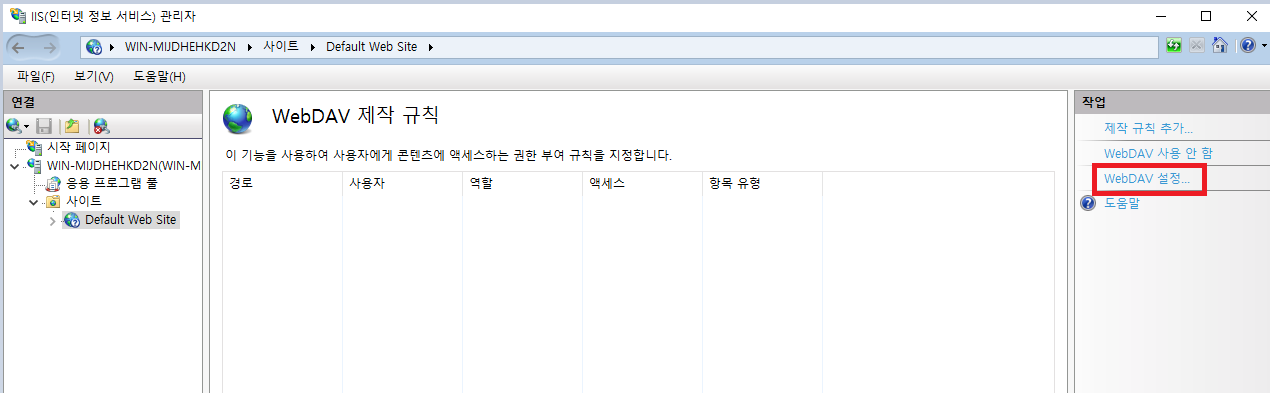


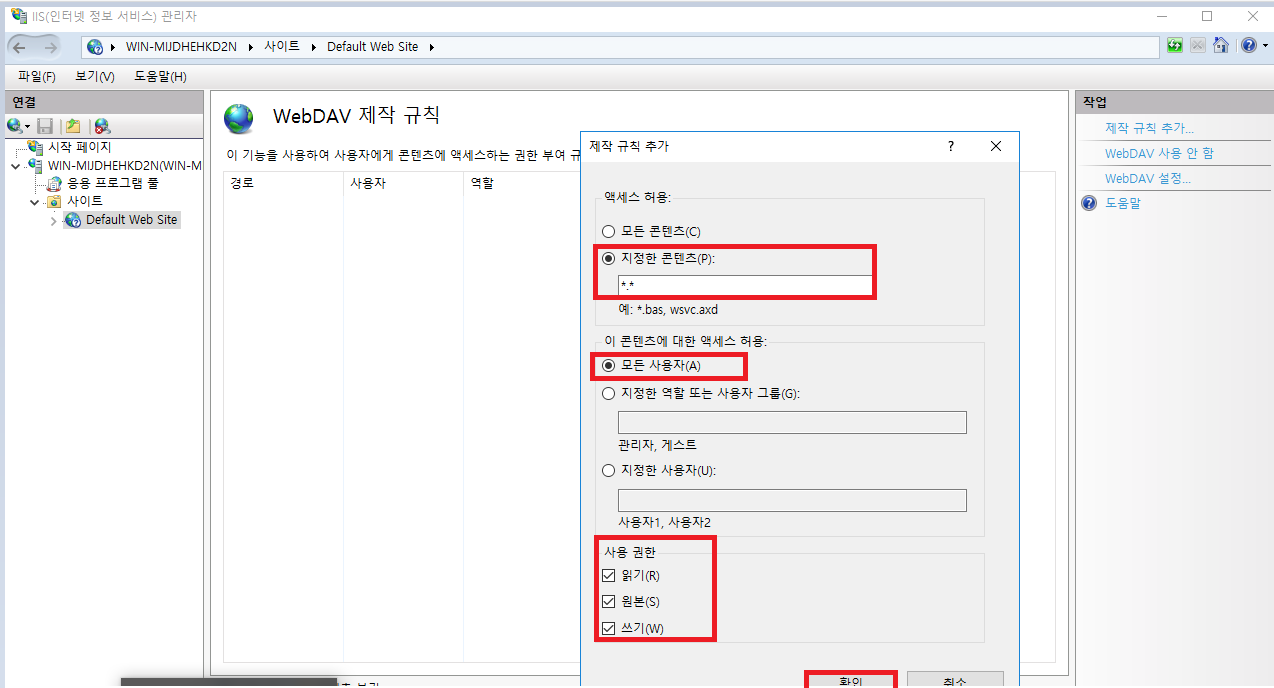





일 단 보 류 !!
## 2021-09-14
## FTP ##
- 익명 사용자를 위한 Default FTP 추가
Win2016]
[Win+R] - [inetmgr]

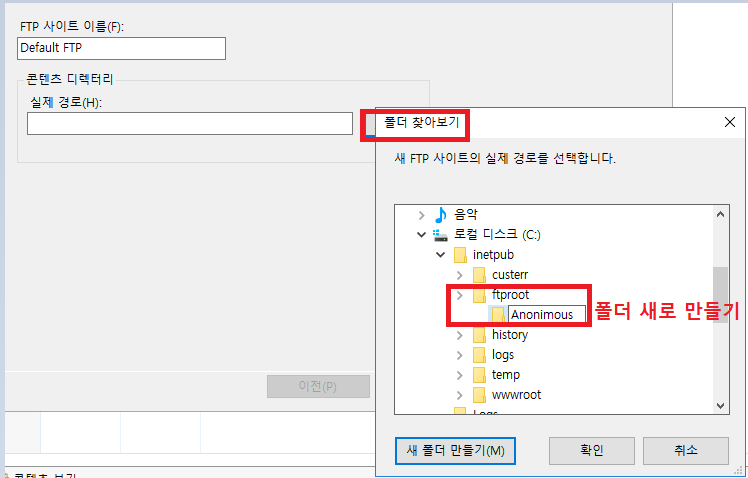

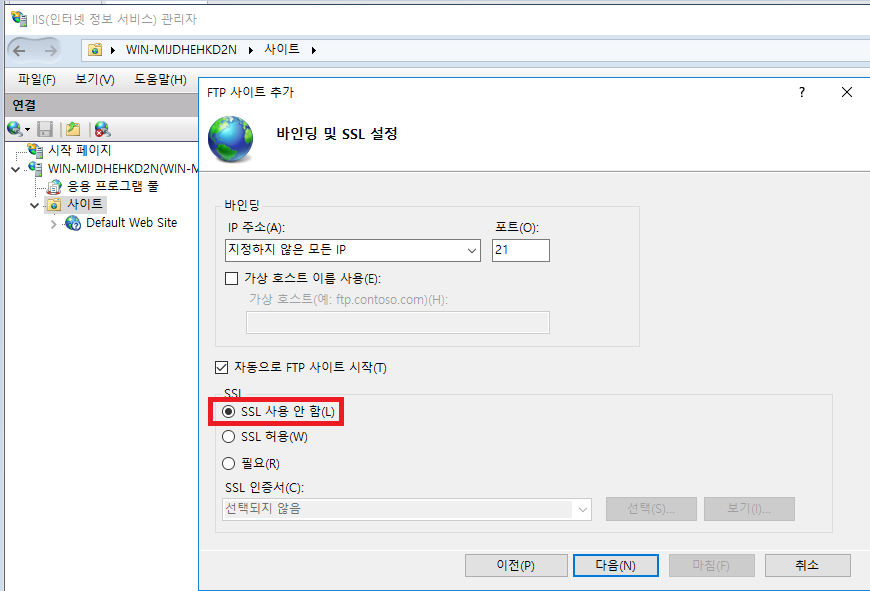







Win701]
[알드라이브] - [10.10.32.53 ; Win2016 서버 IP]
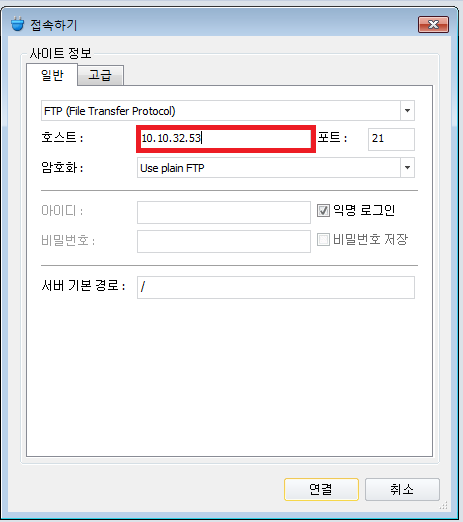
## 원칙은 안되는데 아무거나 끌어서 업로드해보기 !!


[익스플로어] - [ftp:10.10.32.53]


## 윈도우 사용자용 개인 FTP 구성 ##
Win2016]
[관리자 권한으로 cmd 열기] - [net users]

[로컬 보안 정책] - [계정 정책] - [암호 정책] - [복잡성 사용 안 함]


## [ftproot] 디렉토리에 [cnbFTP] 디렉토리 만들기

[Win+R] - [inetmgr]





## 사용 권한 편집

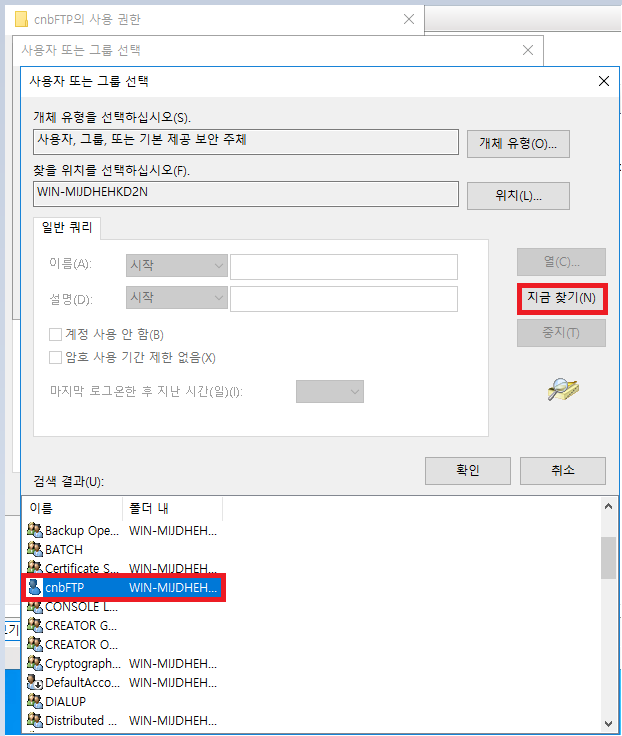

2)cnbFTP 누르고 [기본 설정] - [설정 테스트; 인증된 것 확인]
[연결 계정] - [사용자 지정 체크] - [사용자 이름:cnbFTP, 비밀번호 1111 아까 넣어준것]


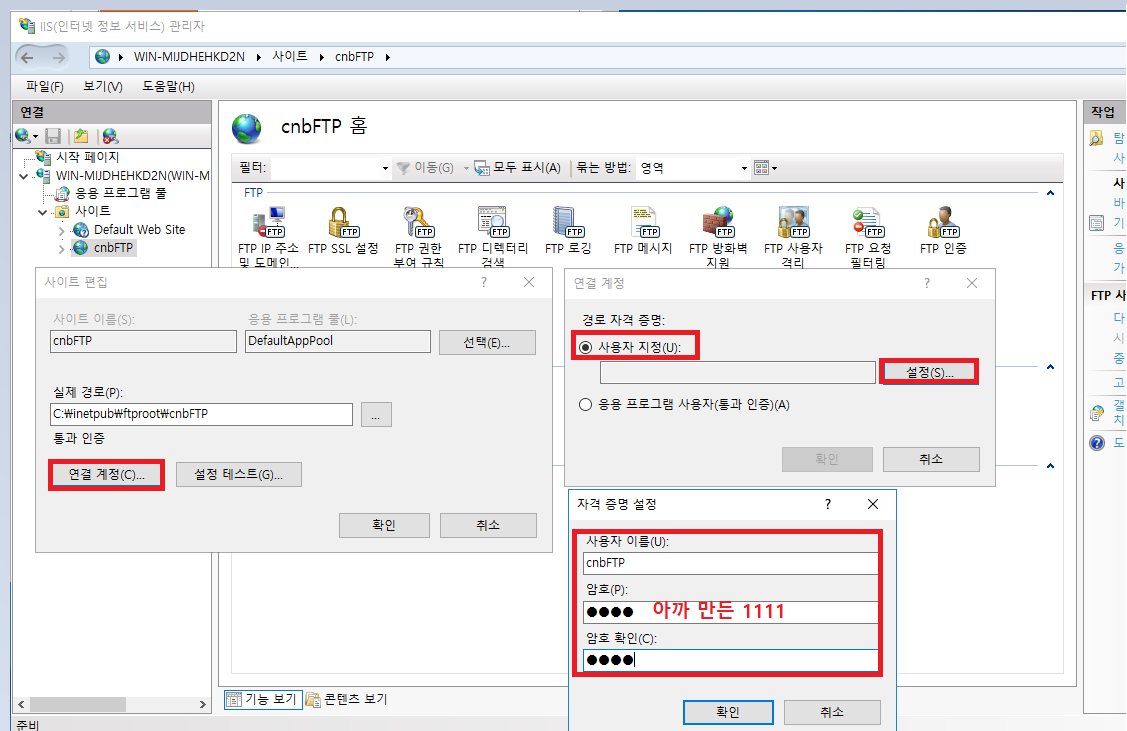
[cmd] - [ftp localhost]

## 알드라이브 접속해보기
Win701]
[알드라이브 연결 끊기] - [10.10.32.53, 익명 로그인 체크 해제하고 cnbFTP, 1111로 로그인]




## 지금은 cnbFTP만 로그인이 되었지만, Windows 계정을 사용하는 모두가 들어올 수 있게 하려면 IUSR로 설정!!
'서버 > Windows' 카테고리의 다른 글
| Active Directory 도메인 서비스 (0) | 2021.09.14 |
|---|---|
| DNS 및 Database 엔진을 이용한 Web Server(IIS), PHP 구축, 웹 하드 (0) | 2021.09.10 |
| Windows Server 2016 - 2(파일 서버 리소스 관리, 용량 관리, 파일 차) (0) | 2021.09.09 |
| Windows Server 2016 - 1(폴더 공유, Stripe, Mirror, RAID-5) (0) | 2021.09.09 |
| 원격 PC 제어 (Port forwarding) (0) | 2021.07.27 |


